هیچ محصولی در سبد خرید نیست.
نصب پایتون | نصب زبان برنامه نویسی پایتون در ویندوز
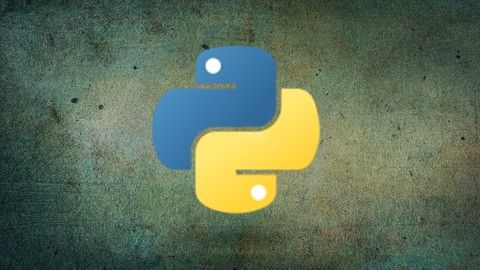
پایتون رو چطور نصب کنیم
زبان برنامه نویسی پایتون یکی از رایج ترین زبان های برنامه نویسی در دنیای تکنولوژی است. این زبان برنامه نویسی اصطلاحاً cross-platform هستند که به معنی قابلیت اجرا در سیستم عامل های مختلف را دارند. دراین نوشته می خواهیم به صورت مرحله به مرحله، نصب پایتون را در سیستم عامل ویندوز آموزش دهیم.
روش های موجود نصب پایتون
به دو روش کلی می توان به نصب پایتون پرداخت. یکی روش مستقیم و روش دوم نصب از طریق آناکوندا. در این مطلب به نصب به روش مستقیم می پردازیم. برای مطالعه روش نصب از طریق آناکوندا مطلب آموزش نصب آناکوندا را دنبال فرمایید.
دانلود نیازمندی ها
برای نصب زبان برنامه نویسی پایتون ابتدا باید فایل نصب کننده را دانلود نمایید. برای این کار به بخش دانلود وبسایت پایتون می رویم. و متناسب با ویژگی های سیستم مورد استفاده، فایل مناسب را دانلود فرمایید.
پس از دانلود، فایلی اجرایی با پسوند .exe در اختیار شما قرار می گیرد که با کلیک بر روی آن مراحل نصب را آغاز می کنیم.
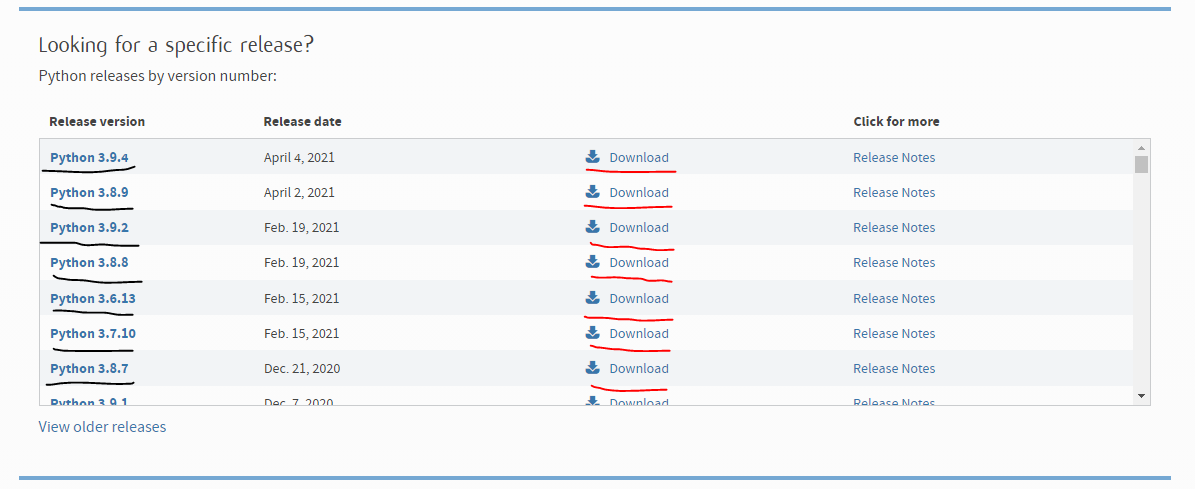
مراحل نصب پایتون
پکیج نصبی پایتون، به صورت گرافیکی بوده و مراحل و نکات بسیار ساده ای دارد. دو نکته مهم در اجرای مراحل نصب پایتون می باشد. نکته اول فعال کردن گزینه Add Python to PATH هست. این گزینه مسیر نصب پایتون و دایرکتوری های مهم آن را از طریق ثبت در PATH به سیستم عامل معرفی می کند تا در موارد کاربردی سیستم عامل شناخته شده و به راحتی مورد استفاده قرار گیرد. برای مثال با فعال شدن این گزینه، به راحتی پس از نصب پایتون، می توانید در COMMAND PROMPT پایتون و دستورات مرتبط به آن مثل PIP را صدا زده و فرامین مد نظر خود را اجرا نمایید.
نکته: در صورت فعال نکردن گزینه PATH، می بایست به صورت دستی اقدام به افزودن پایتون به PATH نمایید. افزدون پایتون به PATH را در انتهای این نوشته مطالعه فرمایید.
نکته مهم دوم، انتخاب گزینه Install Now هست که علاوه بر pip و یک سری مستندات دیگر، محیط ساده ویرایش و اجرای کد های پایتونی؛ تحت عنوان IDLE نیز نصب گردد.
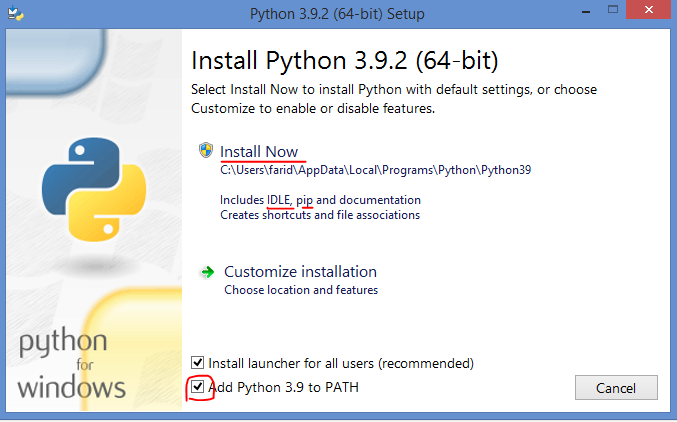
شما موفق شدید
اگر تمامی مراحل فوق را به درستی رعایت کرده باشید، پس از طی روند نصب، زبان برنامه نویسی پایتون برای شما و در سیستم عامل شما نصب گردیده و می توانید برنامه نویسی را شروع کنید.
افزدون پایتون به PATH
یکی از مهم ترین مسائلی که می بایست در نصب پایتون رعایت نمود افزدون آدرس به PATH است. اگر به هر دلیلی این اتفاق صورت نگرفت، می بایست به صورت دستی اقدام نمود.
خب شروع کنیم. دکمه ویندوز و X را باهم فشار دهید سپس Y را بزنید تا به SYSTEM برسیم. یا کلمه SYSTEM را جستجو کنید.
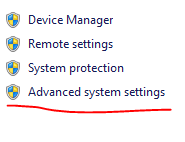
مطابق شکل زیر در قسمت چپ پنجره باز شده، 4 گزینه دیده می شود. آخرین گزینه Advanced System Settings می باشد. این گزینه را انتخاب می کنیم تا پنجره ای جدید باز گردد.
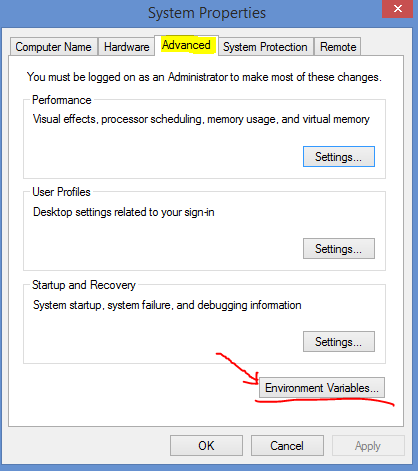
مانند تصویر، در پنجره باز شده، در تب Advanced و در پایین ترین بخش، دکمه Environment Variables را پیدا نموده و با انتخاب آن به مرحله بعدی می رویم.
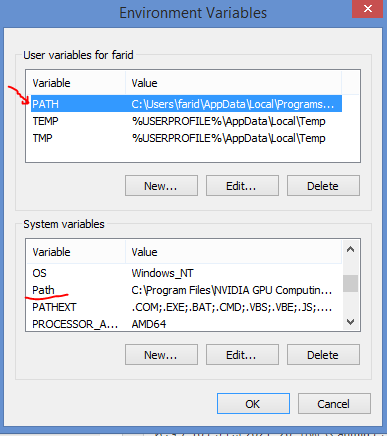
مثل شکل زیر، دو بخش در پنجره باز شده قابل مشاهده است. بخش بالایی مقادیر مرتبط به کاربر فعال و حال حاضر است. و بخش پایینی مربوط به متغیر های سیستم عامل و تمام کاربر ها می باشد.
در هر دو بخش، PATH را می بینیم. بنا به نیاز خود، یکی از دو بخش را انتخاب نمایید تا پنجره ی دیگری مطابق شکل زیر باز گردد. در این پنجره آدرس های مورد نظر، پشت سر هم، نوشته شده و به کمک نقطه ویرگول از یک دیگر جدا می شوند.
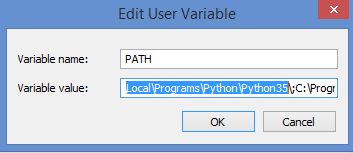
آدرس های پایتون خود را که مشابه آدرس های زیر هستند، با رعایت قاعده نقطه و ویرگول گذاری به PATH اضافه می کنیم و در نهایت تایید می کنیم.
C:\Users\username\AppData\Local\Programs\Python\Python35\Scripts\
C:\Users\username\AppData\Local\Programs\Python\Python35\
تبریک. مراحل PATH به درستی اجرا شد. می توانید با صدا کردن python در سرویس run و یا command prompt صحت عملکرد خود را بررسی کنید. در صورت انجام صحیح مراحل، می بایست کنسولی برای نوشتن برنامه پایتونی در اختیار شما قرار گیرد. امتحان کنید. 2*2 !! می بایست عدد 4 را در خروجی ببینید.


عالییییی